Schritt für Schritt
Login und Strukturen
Willkommen beim Grünen Datenkonto!
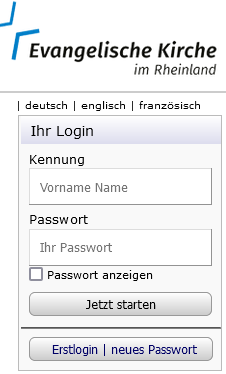
- Das Logo oben rechts richtet sich nach der für Sie zuständigen Landeskirche/Diözese/Dachorganisation.
- Sie müssen mit Kennung (Vorname Name) und E-Mail-Adresse für eine Gemeinde/ Einrichtung registriert sein, um sich ins Grüne Datenkonto einloggen zu können.
- Ihre Registrierung erfolgt entweder über die Ansprechpersonen Ihrer Dachorganisation oder über eine bereits registrierte Person vor Ort.
- Für ein erfolgreiches Login ist Voraussetzung, dass die Sicherheitseinstellungen Ihres Internet-Browsers die Speicherung von „Cookies“ (lokale Mini-Statusdateien) zulassen.
- Als Kennung geben Sie Vorname und Name (durch Leerzeichen getrennt) und Ihr Passwort ein. Mit Anklicken der Schaltfläche „Jetzt starten“ wechseln Sie dann zum internen Bereich des Grünen Datenkontos.
- Wenn Sie beim Erstlogin noch kein Passwort haben, Ihr Passwort abhanden kam oder Sie ein vorhandenes Passwort wechseln wollen, klicken Sie bitte auf die Schaltfläche ´Erstlogin / neues Passwort´.
Ein neues Passwort anfordern

- Klicken Sie bitte auf die Schaltfläche ´Erstlogin / neues Passwort´ und geben dann Kennung und eMail-Adresse genauso ein, wie sie im Grünen Datenkonto registriert wurden.
- Nach Anklicken der Schaltfläche ´Bestätigungsmail für neues Passwort anfordern´ erhalten Sie dann auf diese Adresse eine Bestätigungsmail mit einem Aktivierungslink (24 Stunden gültig). Mit Anklicken des Links gelangen Sie (in einem neuen Browserfenster) zur Eingabe Ihres Passwortes.
Ein neues Passwort wählen
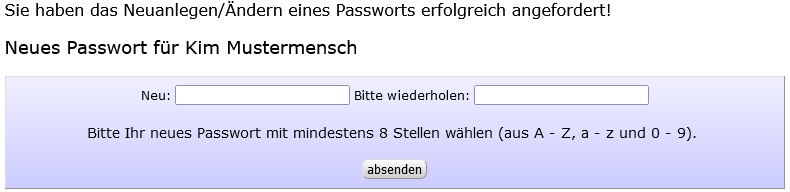
- Wählen Sie bitte für Ihr Passwort eine Kombination aus mindestens 8 Zeichen von A bis Z, a bis z und 0 bis 9.
- Nach Bestätigung Ihrer Passwortwahl können Sie direkt im internen Bereich des Grünen Datenkontos fortfahren.
Kontakte vervollständigen/neu anlegen
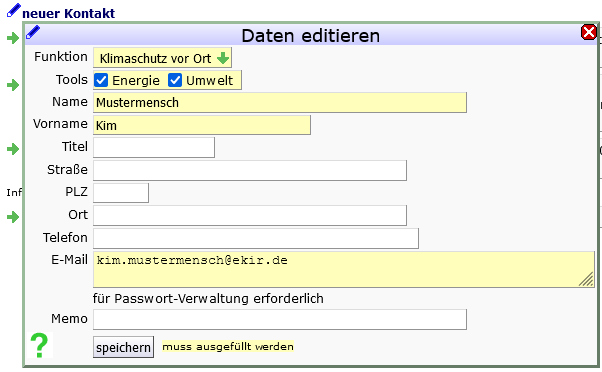
- Wer unter welcher Funktion für Ihre Gemeinde/Einrichtung registriert ist, sehen Sie unter „Kontakte“.
- Neue Kontakte können Sie selbst anlegen, z.B. für Teammitglieder, Auditierende, Mitglieder Ihres Leitungsgremiums, Gäste.
- Mit Info-Kontakten können Akteure der Bezirks- und Landesebene vorhandenen Kontakten zusätzliche Rollen in anderen Einrichtungen zuweisen.
Die Berechtigungen richten sich sowohl beim Umweltmanagement als auch beim Energiemonitoring nach Funktion und Tätigkeitsebene:
| Berechtigung | Gemeinde Einrichtung | Bezirk Kreis | Land Bistum |
|---|---|---|---|
lesen | Gast | BzGast | LGast |
lesen, schreiben | Team | ||
lesen, schreiben, löschen | UMB/KSB | Bezirk | Leiter |
Strukturdaten vervollständigen
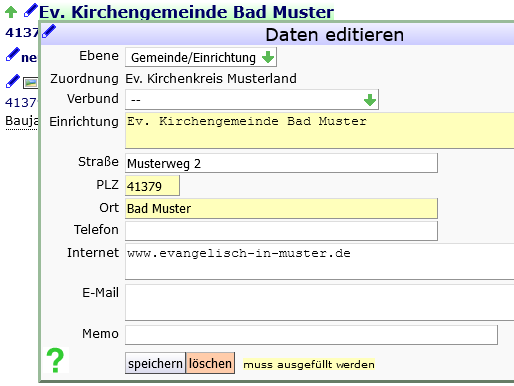
- Unter „Strukturen, Gebäude“ finden Sie eine Übersicht der eingegebenen Strukturdaten, also zu Beginn nur die Bezeichnung Ihrer Gemeinde/ Einrichtung mit Postleitzahl und Ort. Über das Stift-Symbol gelangen Sie zu den verschiedenen Eingabemasken.
- Die Grunddaten Ihrer Gemeinde/Einrichtung ändern Sie über diese Bearbeitungsmaske. Für jede vollständige Adresse steht anschließend ein Link zu Open Streetmap zur Verfügung.
- Mit Klick auf das grüne Fragezeichen in der Bearbeitungsmaske unten links starten Sie den Screenshot von „Schritt für Schritt“, der dem Kontext der aktuellen Seite entspricht.
Gebäude/Objekte anlegen
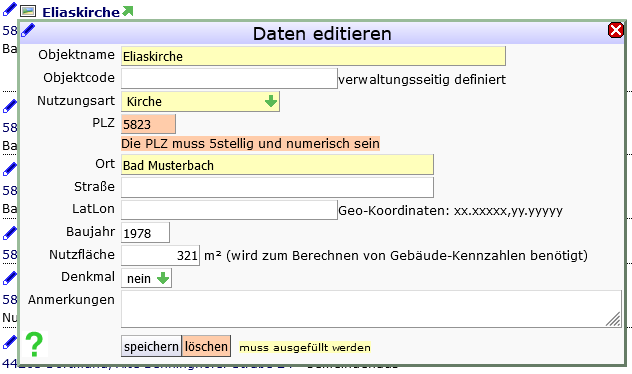
- In den Grunddaten der Gebäude bzw. Objekte stellt die Postleitzahl den Bezug zu den Klimafaktoren her, die aus www.dwd.de übernommen werden.
- Pflichtfelder wie die PLZ sind vor dem Speichern gelb unterlegt. Jedes nicht oder unplausibel ausgefüllte Pflichtfeld wird nach dem Speichern rosa markiert und ein Änderungshinweis wird eingeblendet.
Bilder hochladen
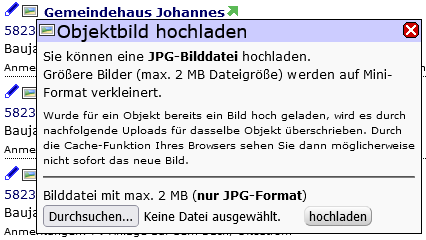
- Über das Bild-Symbol neben dem Bleistift rufen Sie eine Maske zum Hochladen eines Bildes auf, was Ihre Datensammlung anschaulicher machen kann.
- Sie können Bilder (nur JPG-Format) von max. 2 MB Dateigröße hochladen. Die Bilder werden dann auf Mini-Format verkleinert.
- Die Mini-Bilder werden auch im Gebäude-Klimasteckbrief, im Kennzahlen-Report und im Energie-Bericht verwendet.
Gebäude-/Objekt-Profile
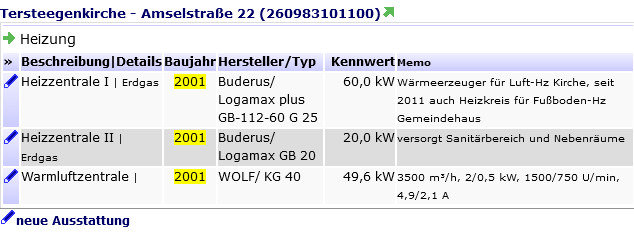
- Unter „Gebäude-/Objekt-Profile“ können Sie die Anmerkungen zu den Gebäuden/Objekten mit konkreten Angaben ergänzen.
- Für technische Ausstattung, Gebäudehülle und Zusatznutzungen können Stichworte, Baujahr und Kennwerte erfasst werden.
- Besonders für Heizung, Gebäudedämmung und dauerhafte Fremdnutzung ergeben sich daraus wertvolle Informationen zu Nutzwert, Energieverbrauch, Klimafreundlichkeit und ggf. Sanierungsbedarf eines Objekts.
Gebäude-Klimasteckbrief
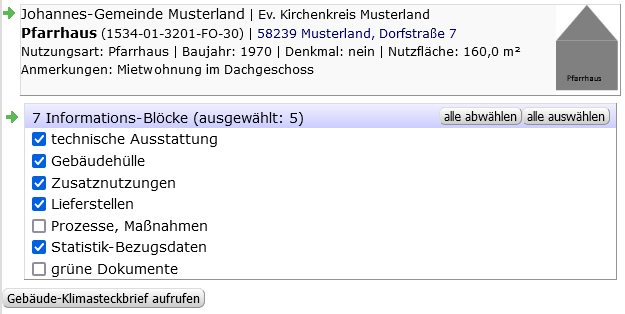
- Mit dem Gebäude-Klimasteckbrief können Sie aus sieben Informations-Blöcken auswählen, welche Angaben gebäude- bzw. objektbezogen als Steckbrief wiedergegeben werden sollen.
- Neben den Gebäude-/ Objektprofilen können Sie auch Informationen auswählen, die in anderen Menüpunkten des Grünen Datenkontos gesammelt wurden.
Umweltmanagement
Rechnungsdaten eingeben
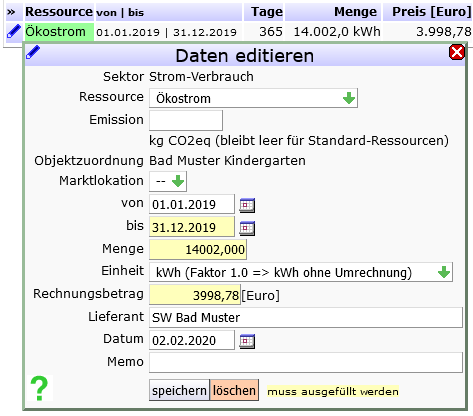
- Rechnungsdaten (und Bezugsdaten) sind die Grundlage von Kennzahlen-Tabelle und Bilanz-Diagrammen. Pro Sektor, Ressource und Verbrauchsjahr können Sie mehrere Rechnungen eingeben. Die Aufsummierung erfolgt nach dem Jahr des Feldes ´bis´.
- Für Vorratslieferungen wie Heizöl, Pellets etc. bitte unter ´von´ das Lieferdatum, unter ´bis´ das voraussichtliche Ende des Verbrauchszeitraums eintragen.
- Wichtig ist die richtige Auswahl der "Einheit" basierend auf der Ressource
- Das Feld „Rechnungsbetrag“ darf nicht leer sein, kann aber 0,00 [Euro] enthalten.
- Liegt der Verbrauchszeitraum übergreifend in benachbarten Kalenderjahren, wird in der weiteren Bearbeitung anhand von Start- und Enddatum nach Anzahl der Tage automatisch nach Kalenderjahren aufgeteilt.
Summen in den Bilanz-Diagrammen überprüfen
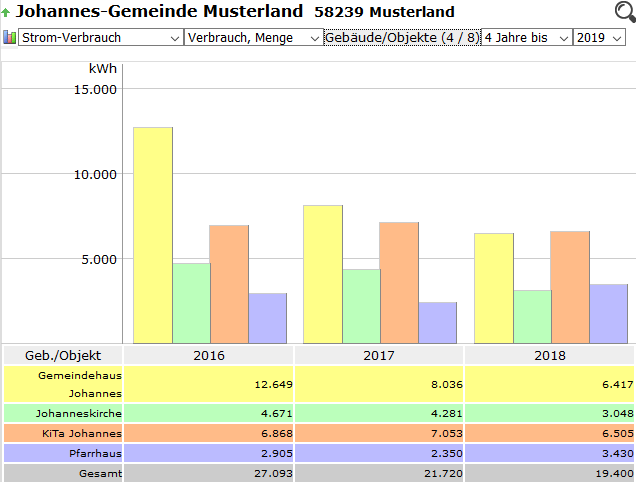
- Die Bilanz-Diagramme entstehen aus den Verbrauchsmengen und Kostenbeträgen Ihrer Rechnungsdaten.
- Für ausgewählte Sektoren können Sie die Anzeige der Ergebniswerte nach Gebäude/Objekt und Zeitraum filtern.
- Sie können nach Verbrauch/Menge, Verbrauch witterungsbereinigt, Kosten, CO2-Emissionen oder Kosten/Einheit auswerten.
Nutzungen detailliert ermitteln
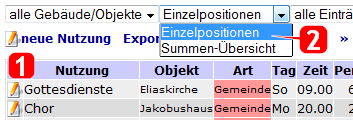
- Nutzungen von Gebäuden können Sie in Tabellen zusammenstellen und auswerten.
- Die Jahressummen (aus der „Summen-Übersicht“) können Sie dann in „Statistik-Bezugsdaten“ eintragen. Alternativ können Sie aber auch einen Schätzwert oder einen Wert aus einem Raumreservierungssystem verwenden.
Statistik-Bezugsdaten eingeben
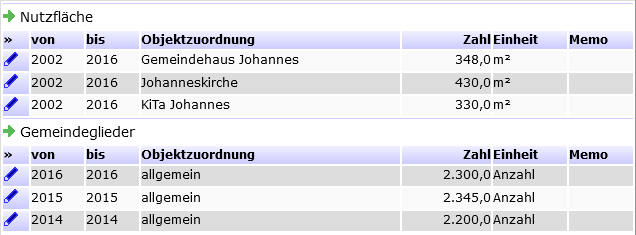
- Zum Bilden von Kennzahlen geben Sie die benötigten Bezugsdaten wie z.B. beheizte Flächen, Gemeindeglieder- und Personalzahlen, Nutzungsstunden usw. hier ein.
- Mit den Spalten ´von´ und ´bis´ können Sie festlegen, für welchen Zeitraum die Bezugsdaten gelten sollen.
Gesamt-Bilanzen in der Kennzahlen-Tabelle überprüfen
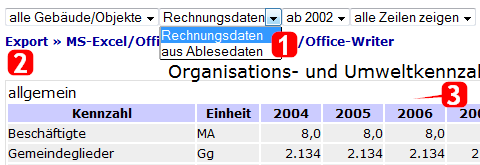
- Von Rechnungsdaten können Sie auch auf die Verwendung von Ablesewerten umschalten.
- Die Kennzahlen-Tabelle stellt Rechnungsdaten und abgeleitete Kennwerte als Jahrestabelle dar. Fehlt eine Rechengröße für einen Kennwert, bleibt das Ergebnisfeld leer.
- Die Tabellen für einzelne Gebäude/ Objekte und die Einrichtung insgesamt unterscheiden sich, da nicht alle Kenngrößen für beide Fälle sinnvoll sind. Leer gebliebene Zeilen können ausgeblendet werden.
Mit Grünen Dokumenten die Teamarbeit unterstützen
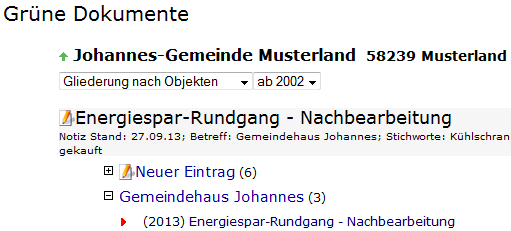
- Ihre Grünen Dokumente im Netz sind gute Dokumentationshilfen (wann ist was gewesen/erledigt worden?), ersparen Zettelwirtschaft und unterstützen die Teamarbeit.
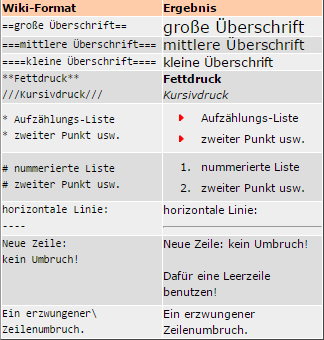
- Mit Wikitexten können Sie wie bei der Wikipedia einfache Formatierungen (z.B. Überschrift, Fettdruck, Aufzählung...) durch leicht merkbare Steuerzeichen realisieren. Eine einblendbare Tabelle bietet hierfür eine Gedächtnisstütze.
Prozesse und Maßnahmen dokumentieren
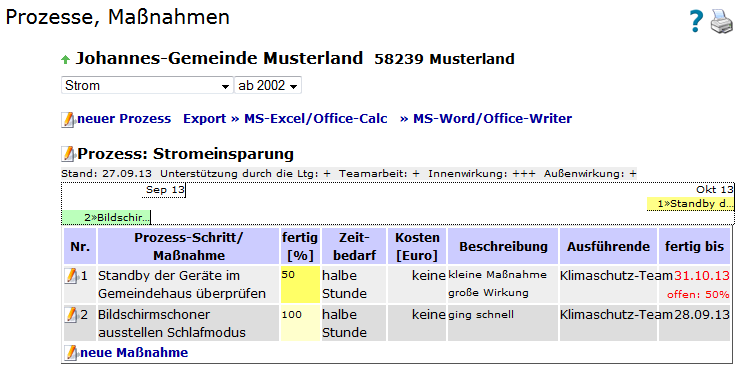
- Die Errichtung des Managementsystems, die Realisierung der Ziele des Umweltprogramms und die „Jahr-für-Jahr“-Routine zur Erhaltung des Systems sind Kernprozesse Ihrer Aktivitäten.
- In „Prozesse, Maßnahmen“ dokumentieren Sie Ihre Ziele und Maßnahmen, Aufwand und zuständige Akteure sowie den zeitlichen Verlauf der Realisierung.
Kennzahlen-Report abrufen
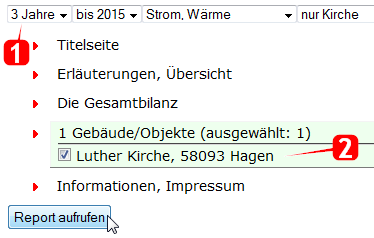
- Für den Kennzahlen-Report können Sie Zeitraum, Reportsektoren, Nutzungsarten und betrachtete Objekte auswählen.
- Der „Mantel“ (Titel, Erläuterungen, Übersicht, Informationen) umfasst 4 Seiten, die Gesamt-Bilanz und die einzelnen Objekte je 2 Seiten.
Report auswerten/präsentieren
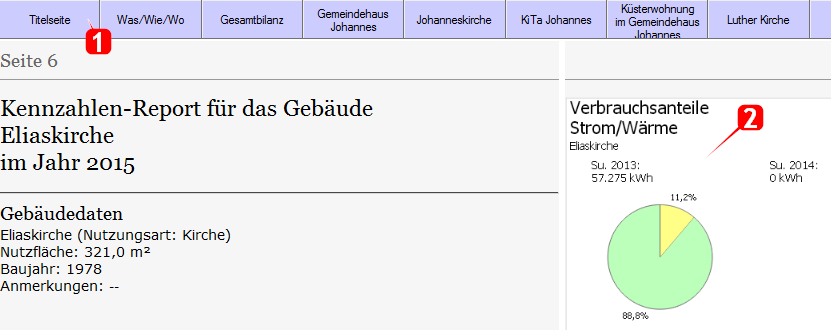
- Über die Schaltfelder im Kopfbereich oder mit Pfeil-Links-/Rechts-Taste wechseln Sie zwischen den Seiten.
- Der Kennzahlen-Report trägt im Broschüren-Layout die Struktur- und Rechnungsdaten zu einem präsentations- und druckfähigen Ergebnis zusammen.
Energiemonitoring
Lieferstellen, Zählwerke bzw. Datenquellen definieren
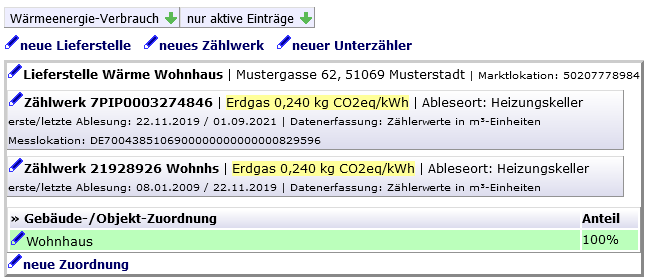
- Was zwischen den Ablesungen gleich bleibt, wird innerhalb einer Lieferstelle durch Zählwerke bzw. Datenquellen vordefiniert.
- Bei einem Zählwerkwechsel oder beim Wechsel auf Ökostrom ist daher ein neues Zählwerk anzulegen.
- Mehr Infos zu Lieferstellen, Zählwerken, Unterzählern und Zuordnungen in diesem Dokument.
Zuordnung zu den Gebäuden/Objekten vornehmen
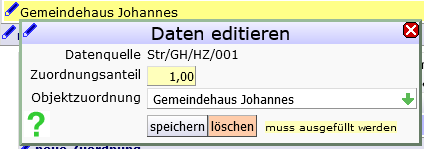
- Sie können einen Zähler mehreren Gebäuden zuordnen, z.B. zu Gebäude A mit 0,4 bzw. 40% und zu Gebäude B mit 0,6 bzw. 60%.
Ablesewerte kontinuierlich eingeben/überprüfen
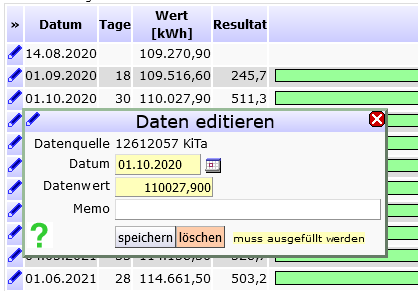
- Auf der Basis der Zählstellendefinitionen werden im Energiemonitoring kontinuierlich Werte erfasst und unmittelbar nach Eingabe als Balken dargestellt.
- Im Memofeld können Stichworte zu außergewöhnlichen Betriebszuständen nachgehalten werden.
- Werden nachträglich Vergangenheitsdaten eingefügt, muss ggf. die darauffolgende Eintragung aufgerufen und unverändert abgespeichert werden, damit das Resultat neu errechnet wird.
Gebäude- und Zählerdaten exportieren
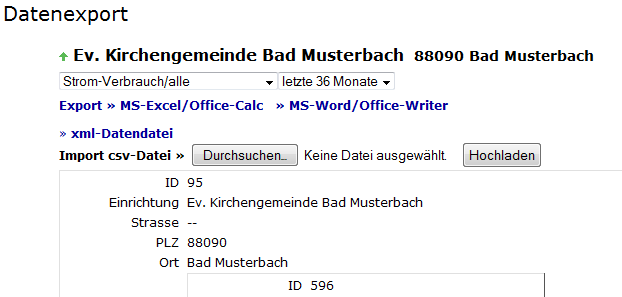
- Die Gebäude- und Zählerdaten können Sie sowohl in der angezeigten schematischen Darstellung als auch als xml-Datei exportieren.
- In Excel können Sie eine solche xml-Datei als Datenquelle einbinden.
Nach Zähler/Datenquellen auswerten
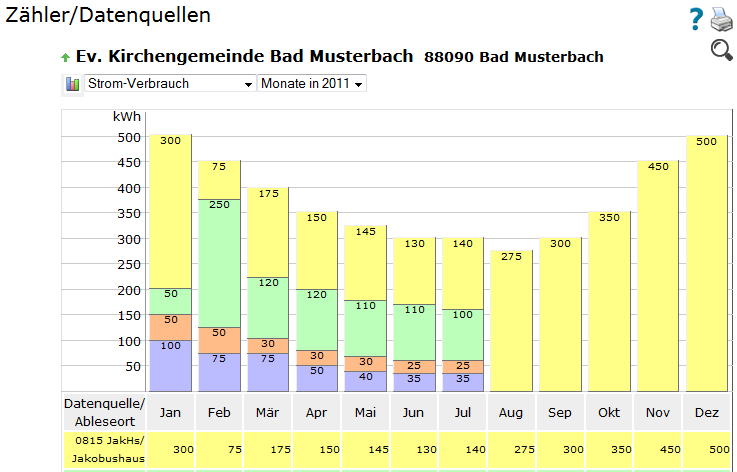
- Die Auswertung nach Zähler/Datenquellen ist auch möglich, wenn noch keine Gebäude zugeordnet wurden.
Nach Gebäuden/Objekten auswerten
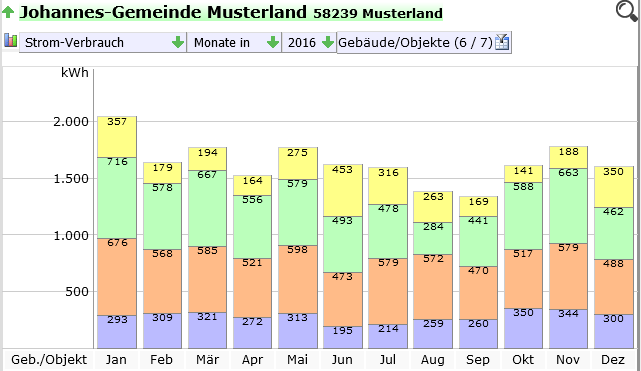
- Mit Klick auf das Diagramm-Symbol oben links können Sie zwischen gestapelten oder gruppierten Säulen in der Darstellung wechseln.
- Bei der Auswertung nach Gebäuden/Objekten werden pro Gebäude alle zugeordneten Datenquellen bzw. die hierfür festgelegten Anteile berücksichtigt.
- Das Lupensymbol oben rechts öffnet das aktuelle Diagramm in einem neuen Fenster als Pixelgrafik.
Ergebnis-Diagramm für ein einzelnes Gebäude/Objekt
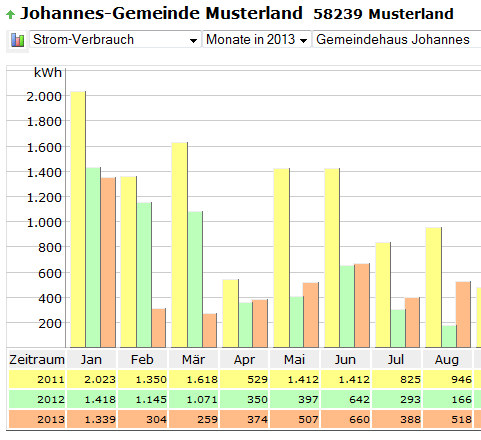
- Wird nur ein einziges Gebäude ausgewählt, werden neben dem ausgewählten Jahr noch die beiden Vorjahre angezeigt.
Nach Kennzahlen auswerten
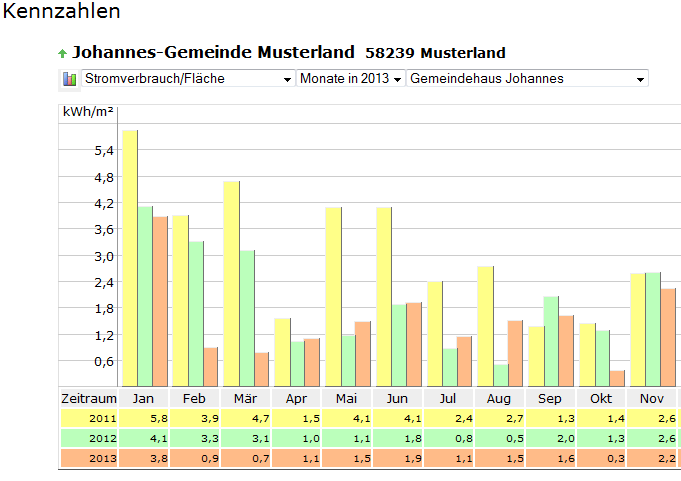
- Die Auswertung nach Kennzahlen nimmt Bezug auf Fläche und Nutzungsstunden bzw. über die Gebäude-PLZ auf Klimafaktoren.
Nach CO2e-Emissionen auswerten
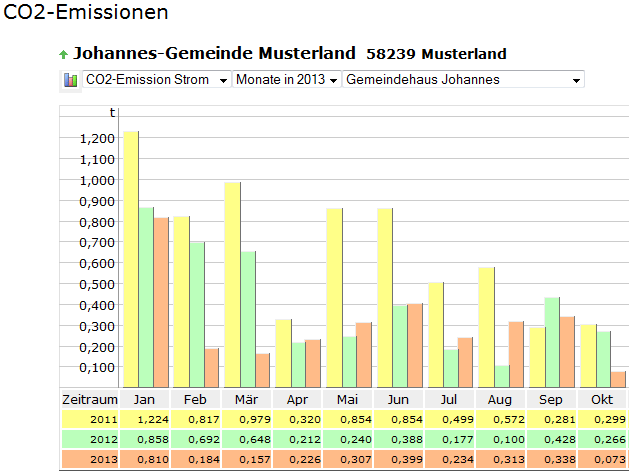
- Die Auswertung nach CO2e-Emissionen verdeutlicht am besten, welchen Nutzen Ihre Aktivitäten im Hinblick auf Klimaziele entfalten.
Energie-Bericht abrufen
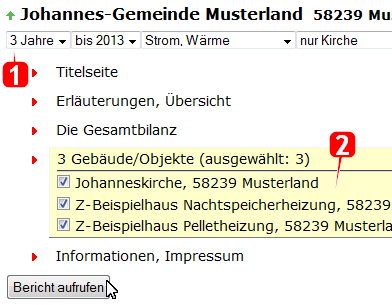
- Für den Energiebericht können Sie Zeitraum, Berichtssektoren, Nutzungsarten und betrachtete Objekte auswählen.
- Der „Mantel“ (Titel, Erläuterungen, Übersicht, Informationen) umfasst 4 Seiten, die Gesamt-Bilanz und die einzelnen Objekte je 2 Seiten.
Bericht auswerten/präsentieren
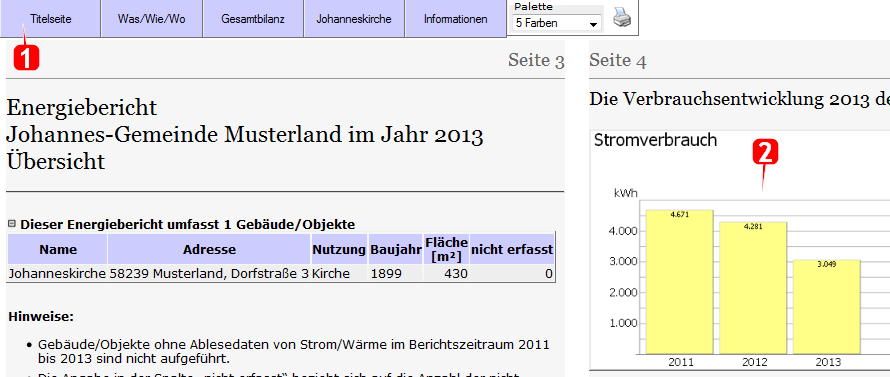
- Über die Schaltfelder im Kopfbereich oder mit Pfeil-Links-/Rechts-Taste wechseln Sie zwischen den Seiten.
- Der Energie-Bericht trägt im Broschüren-Layout die Struktur- und Energiecontrolling-Daten zu einem präsentations- und druckfähigen Ergebnis zusammen.
auch wissenswert
Struktur-Ergebnisse
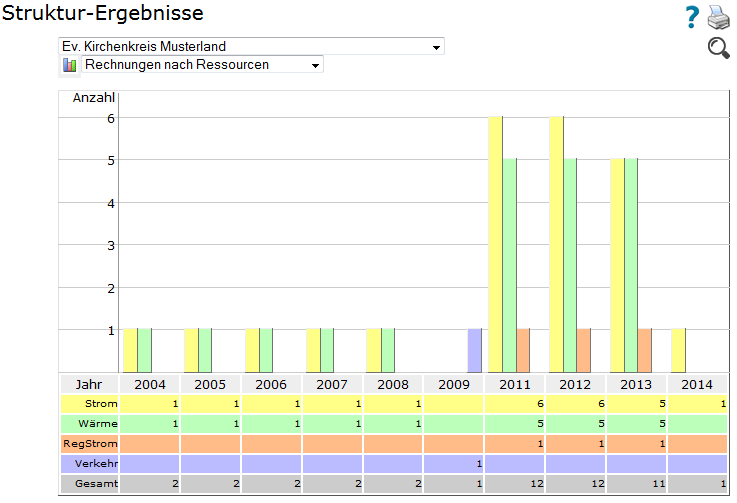
- Mit den Diagrammen zu Struktur-Ergebnissen erhalten Akteure der Kreis- und Landes-Ebene Übersichtsinformationen.
Meilensteine
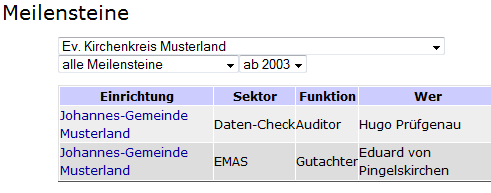
- Externe Validierungen (EMAS, Grüner Hahn/Gockel, Datencheck) werden vom jeweiligen Projektbüro der Landeskirchen, Bistümer und sonstigen Organisationen eingetragen.
Wo geht es zum Drucken? Welche Module für wen?
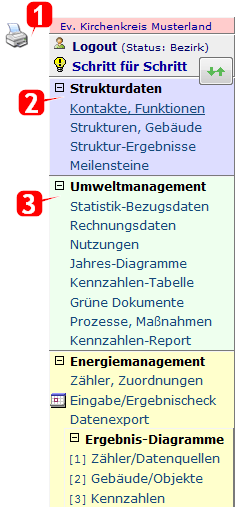
- Über das Drucker-Symbol (alternativ auch über das Browser-Menü) können Sie Ausdrucke bzw. über den pdf-Creator auch pdf- und Grafikdateien erzeugen. Dabei werden Kopf- und Menübereiche nicht ausgegeben. Wichtig: Im Browser die Druckwiedergabe der Hintergrundfarben aktivieren.
- Neben Status, Login/Logout und „Schritt für Schritt“ sind die Rubriken „Strukturdaten“ und „Hintergrundwissen“ für alle Benutzenden zugänglich.
- Der Zugriff auf die Rubriken „Umweltmanagement“ und „Energiecontrolling“ richtet sich nach dem Profil, das jeweils den einzelnen Benutzenden zugeordnet ist (beide Rubriken oder nur eine einzige).
Diagramme als Pixelgrafiken darstellen/exportieren
- Zu den Pixelgrafiken gelangen Sie durch Anklicken des Lupen-Symbols rechts oberhalb der Diagramme.
- Die im neuen Fenster angezeigte Pixelgrafik kann auch über die Zwischenablage in Office-Dokumente eingefügt werden.
- Mit den Optionen für Darstellungsart, Auswahl der Datenreihen sowie von Farb-Paletten und -effekten können Sie Ihr Diagramm vielfältig variieren.
Tabellen in Office-Programme exportieren
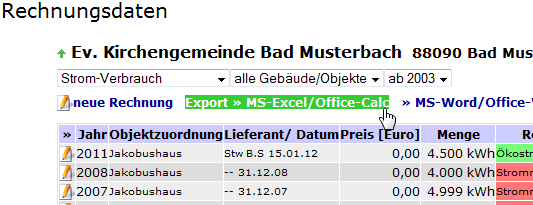
- Die Export-Optionen ermöglichen das Abspeichern von Tabellen im MS-Office- oder Open-Office-Format als Tabellenkalkulation oder Textdokument.
Mit Logout abschließen
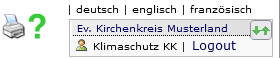
- Mit Anklicken des Logout-Links können Sie Ihre Arbeit definiert abschließen, so dass z.B. anschließend am selben Arbeitsplatz ein anderes Teammitglied tätig werden kann.